TIPOS DE GRÁFICOS
Gráfico de líneas
El gráfico de líneas es útil para mostrar datos numéricos de forma gráfica, sobre todo cuando se necesita expresar variaciones de valores entre categorías de datos.
Vea un ejemplo de gráfico lineal.
Formato de datos
En la primera columna, introduzca una etiqueta para describir los datos representados en el gráfico de líneas. Cada una de las columnas restantes representa una línea en el gráfico y debe contener valores numéricos. Puede incluir una o varias columnas de este tipo en el gráfico. El formato de los datos de un gráfico de líneas es equivalente al de los gráficos de barras, los gráficos de áreas y los histogramas.
También puede ser necesario asignar un nombre a cada columna que contenga los datos. En este caso, los nombres que asigne se detectarán automáticamente y se utilizarán como etiquetas para los datos del gráfico. También puede configurar o cambiar este ajuste seleccionando la casilla "Usar la fila a como cabecera".
Gráficos de área
Al igual que un gráfico de líneas, el gráfico de áreas traza una representación gráfica de uno o más conjuntos de datos y es especialmente útil cuando se necesita expresar la variación de valores entre categorías de datos.
Vea un ejemplo de gráfico de área.
Formato de datos
En la primera columna, introduzca una etiqueta para describir los datos que está mostrando en el gráfico de área. Por ejemplo, puede introducir fechas u horas. Cada una de las columnas restantes representa un área del gráfico y debe contener valores numéricos. Puede incluir una o varias columnas de este tipo en el gráfico de áreas. En un gráfico de áreas, todos los valores de los datos deben ser positivos. El formato de los datos de un gráfico de área es el mismo que el de los gráficos de barras, líneas e histogramas.
También puede ser necesario asignar un nombre a cada columna que contenga los datos. En este caso, los nombres que asigne se detectarán automáticamente y se utilizarán como etiquetas para los datos del gráfico. También puede configurar o cambiar este ajuste seleccionando la casilla "Usar la fila a como cabecera".
Gráfico de áreas apiladas
Un gráfico de áreas apiladas se utiliza en situaciones similares a las que se utilizan en un gráfico de áreas o de líneas, pero indica la relación de la parte con el todo. El formato de los datos de un gráfico de áreas apiladas es el mismo que el utilizado en el gráfico de áreas, aunque se requieren dos o más columnas con datos numéricos. En el siguiente ejemplo, las medallas olímpicas de oro, plata y bronce representan una parte del total de medallas ganadas por cada país
Gráficos de barras
Los gráficos de barras son una buena manera de mostrar una o más categorías de datos, especialmente si cada categoría contiene subcategorías. Estos gráficos permiten representar visualmente la diferencia entre los puntos de datos de cada categoría. En el siguiente gráfico, por ejemplo, podemos ver qué medallas olímpicas ganó cada país, incluyendo el desglose en las subcategorías de oro, plata y bronce.
Mira un ejemplo de gráfico de barras.
Formato de los datos
Cada fila de la hoja de trabajo representa un gráfico de barras diferente. En la primera columna de la hoja de trabajo, escriba etiquetas o clasificaciones para cada fila, como País u otro tipo de clasificación de datos. Cada columna restante debe contener datos numéricos. El formato de los datos de un histograma es equivalente al de los gráficos de barras, líneas y áreas.
También puede ser necesario asignar un nombre a cada columna de la hoja de trabajo que contenga datos. En este caso, los nombres que asigne se detectarán automáticamente y se utilizarán como etiquetas para los datos del gráfico. También puede configurar o cambiar este ajuste marcando la casilla "utilizar la fila a como cabecera".
Gráfico de barras de la pila
Los datos de un gráfico de barras apiladas se estructuran como los de un gráfico de barras, pero los datos de cada etiqueta o valoración se agrupan en una sola barra en lugar de en varias. La barra contiene todos los datos de una etiqueta o calificación determinada y permite ver la relación de las partes con el todo.
Histogramas
Los histogramas son una buena manera de mostrar una o más categorías de datos, especialmente si cada categoría contiene subcategorías. Estos gráficos permiten representar visualmente la diferencia entre los puntos de datos de cada categoría. En el siguiente gráfico, por ejemplo, podemos ver qué medallas olímpicas ganó cada país, incluyendo el desglose en las subcategorías de oro, plata y bronce.
Vea un ejemplo de histograma.
Formato de los datos
Cada fila de la hoja de cálculo representa una columna diferente del gráfico. En la primera columna de la hoja de trabajo, escriba las etiquetas o clasificaciones de cada fila, como País u otro tipo de clasificación de datos. Cada columna restante debe contener datos numéricos. El formato de los datos de un histograma es equivalente al de los gráficos de barras, líneas y áreas.
También puede ser necesario asignar un nombre a cada columna que contenga los datos. En este caso, los nombres que asigne se detectarán automáticamente y se utilizarán como etiquetas para los datos del gráfico. También puede configurar o cambiar este ajuste seleccionando la casilla "Usar la fila A como cabecera".
Histograma apilado
En un histograma apilado, los datos se estructuran como los de un histograma normal. Sin embargo, en un histograma apilado, cada categoría sólo tiene una columna. Esta columna contiene todos los datos de una etiqueta o clasificación determinada y permite ver la relación de las partes con el todo.
Gráfico de dispersión
En el gráfico de dispersión, las coordenadas numéricas se muestran a lo largo de los ejes X e Y. Los datos de la hoja de cálculo se muestran como una serie de puntos en un gráfico. Los datos deben estar formateados en dos o más columnas, todas ellas con datos numéricos. La primera columna de datos debe contener los valores X del gráfico, mientras que cada una de las otras columnas debe contener los valores Y. En el gráfico, cada columna de valores Y se representará como una serie de puntos. Mira un ejemplo de gráfico de dispersión.
Opciones de personalización
- Título y nombre del gráfico: El título aparece sobre la visualización de los datos del gráfico. El título se muestra cuando se incrusta o publica el gráfico. El nombre es especialmente útil para encontrar los gráficos más fácilmente. Al hacer clic en un gráfico, el nombre se convierte en la cabecera del menú que aparece en la esquina superior izquierda.
- Diseño: esta sección le permite seleccionar dónde debe aparecer la leyenda. También puede optar por no mostrar la leyenda o la etiqueta.
- Personalización de los ejes: Aquí puede nombrar los ejes horizontal y vertical y establecer el valor mínimo y máximo para ambos ejes.
Estilo
- Colores: Puede editar y personalizar los colores utilizados para representar los datos. Aparece un pequeño mosaico de colores debajo de la configuración del conjunto de datos. Haz clic en el mosaico para elegir los colores.
- Puntos: Si desea utilizar puntos para resaltar sus datos, seleccione Puntos. En el menú desplegable puede seleccionar el tamaño de los puntos que se utilizarán para representar los datos.
- Fondo: La configuración de este estilo permite cambiar el color de fondo del gráfico. Seleccione Fondo y haga clic en el mosaico de colores, luego elija el color que desea utilizar para el fondo del gráfico.
Gráficos de pastel
Un gráfico de pastel permite mostrar los datos como "trozos de pastel" o porcentajes de un conjunto.
Vea un ejemplo de gráfico circular.
Formato de datos
Los datos deben caber en dos columnas de la hoja de cálculo. La primera columna contiene una etiqueta y la segunda un valor numérico que representa esa etiqueta. En la pestaña Gráficos del cuadro de diálogo de creación de gráficos, puede cambiar entre las versiones 2 D y 3 D del gráfico circular.
Grafica 3D
Un gráfico de animación
Un gráfico de animación es un gráfico dinámico en el que se muestra información sobre el comportamiento de varios indicadores a lo largo de un periodo de tiempo. Basándose en los datos de la hoja de trabajo, puede combinar diferentes categorías de datos y crear una variedad de gráficos de animación dentro de un único gráfico.
Vea un ejemplo de gráfico de animación.
Formato de datos
La primera columna de la hoja de trabajo debe contener los nombres de las entidades que desea representar en el gráfico de animación. La segunda columna debe incluir valores de fecha en el formato de año, mes/día/año, número de semana o trimestre. Todas las columnas posteriores pueden contener datos numéricos o de texto. Los datos de texto pueden consistir, por ejemplo, en un indicador meteorológico para un día determinado, como "nublado", "lluvioso" o "despejado", o el nombre del director general actual para los datos corporativos. Las columnas que contienen datos numéricos estarán disponibles en los ejes X, Y, Color y Tamaño del gráfico de animación, mientras que las columnas que contienen texto sólo aparecerán en el menú desplegable Color.
Opciones de personalización
Puedes nombrar el gráfico para que sea más fácil de encontrar. Al hacer clic en un gráfico, el nombre se convierte en la cabecera del menú que aparece en la esquina superior izquierda. Además, hay algunas opciones de personalización únicas para los gráficos de animación. Seleccione las casillas "Marco lateral" o "Mostrar botones" para añadir controles adicionales que le permitan cambiar la visualización y la configuración del gráfico.
Cronología comentada
La línea de tiempo anotada es un gráfico lineal de series temporales interactivo en el que se pueden añadir anotaciones. Puede mostrar una o varias líneas en el gráfico.
Vea un ejemplo de línea de tiempo anotada.
Formato de datos
La primera columna de la hoja de cálculo debe contener la fecha (si es necesario, también la hora). Las columnas siguientes deben contener valores numéricos, títulos y anotaciones. Cada columna numérica puede ir seguida de dos columnas opcionales con texto. Los valores de la columna numérica se representan en el eje Y para la correspondiente marca de tiempo de la primera columna. El texto de la primera columna después de una columna numérica corresponde a los títulos de las anotaciones, mientras que la siguiente columna de texto corresponde a su contenido.
Opciones de personalización
- Nombre del gráfico: El nombre es especialmente útil para encontrar los gráficos más fácilmente. Al hacer clic en un gráfico, el nombre se convierte en la cabecera del menú que aparece en la esquina superior izquierda.
- Valor mínimo/máximo del rango: Estos cuadros de texto permiten establecer el valor mínimo y máximo de los datos que se mostrarán en el gráfico. Estos valores también se muestran en el eje Y del gráfico.
- Relleno: Esta opción le permite rellenar el espacio debajo de la línea que representa los datos con un color sólido.
- Zoom: esta casilla permite añadir una función de zoom. Puede añadir una barra de herramientas para que los que vean el gráfico lo vean desglosado en incrementos de días, meses o años.
- Selector de intervalos: Añade una barra de herramientas en la parte inferior del gráfico que permite ver una parte de la línea de tiempo.
- Grosor: permite cambiar el grosor de la línea que representa los datos.
- Sufijo del valor: Añade un sufijo a las etiquetas de los ejes. Por ejemplo, si introduce el símbolo $ en este cuadro de texto, se añadirá un signo de dólar en la parte inferior de las etiquetas.
- Formato de fecha: en este menú desplegable puede cambiar el formato de fecha de las etiquetas de datos.
Gráfico de Sparkline
Un gráfico de chispas es útil para ver y comparar una o más categorías de datos y suele utilizarse para presentar datos de un periodo de tiempo concreto. Es similar a un gráfico de líneas, pero muestra líneas de datos en ejes separados apilados unos sobre otros.
Vea un ejemplo de gráfico de chispas.
Formato de datos
Cada columna de la hoja de cálculo debe contener datos numéricos. Además, no hay límite en el número de columnas que se pueden mostrar en el gráfico de líneas de luz. Para localizar los datos más fácilmente, puede asignar una etiqueta a cada columna de la hoja de cálculo. Estas etiquetas también se mostrarán en el gráfico.
Indicadores
Los indicadores permiten mostrar valores o medidas dentro de un rango. Cada valor produce un indicador que puede utilizar para comparar visualmente las mediciones.
Vea un ejemplo de indicador.
Formato de datos
Coloca las etiquetas de los indicadores en una columna y sus valores numéricos en la segunda columna.
Opciones de personalización
Cuando se utilizan indicadores, se puede establecer el valor mínimo y máximo para cada uno de ellos. Si quiere resaltar los indicadores, añada el valor mínimo y máximo de los rangos de color. De este modo, podrá ver si los números están en la gama verde, amarilla o roja.
Tabla Gráfica
En el gráfico de tablas, una tabla normal de una hoja de cálculo se transforma en un gráfico que puede ordenarse y explorarse fácilmente.
Vea un ejemplo de tabla de gráficos.
Al visualizar la tabla, puede seleccionar filas individuales con el teclado o el ratón. Para ordenar columnas individuales, haga clic en sus encabezados. Si la tabla es especialmente grande, la fila de la cabecera permanece fija mientras se desplaza por las demás.
Formato de datos
A diferencia de la mayoría de los gráficos, el formato de los datos de una tabla de gráficos es flexible y personalizable, con la única limitación de que los datos deben ser coherentes dentro de cada columna. Cada columna debe contener datos con el mismo formato: si introduce datos en una columna con formatos diferentes, la tabla no se mostrará correctamente.
Opciones de personalización
Los gráficos de tabla ofrecen numerosas opciones de personalización de las celdas. Se admiten todos los tipos de visualización estándar, incluidos los valores de cadena, booleanos y numéricos. Después de convertir los datos de la hoja de cálculo en un gráfico de tabla, los valores numéricos se alinearán a la derecha, mientras que los valores booleanos se mostrarán como marcas de verificación.
Tabla Gráfica
En el gráfico de tablas, una tabla normal de la hoja de cálculo se transforma en un gráfico que puede ordenarse y explorarse fácilmente.
Vea un ejemplo de tabla de gráficos.
Al visualizar la tabla, puede seleccionar filas individuales con el teclado o el ratón. Para ordenar columnas individuales, haga clic en sus encabezados. Si la tabla es especialmente grande, la fila de la cabecera permanece fija mientras se desplaza por las demás.
Formato de datos
A diferencia de la mayoría de los gráficos, el formato de los datos de una tabla de gráficos es flexible y personalizable, con la única limitación de que los datos deben ser coherentes dentro de cada columna. Cada columna debe contener datos con el mismo formato: si introduce datos en una columna con formatos diferentes, la tabla no se mostrará correctamente.
Opciones de personalización
Los gráficos de tabla ofrecen numerosas opciones de personalización de las celdas. Se admiten todos los tipos de visualización estándar, incluidos los valores de cadena, booleanos y numéricos. Después de convertir los datos de la hoja de cálculo en un gráfico de tabla, los valores numéricos se alinearán a la derecha, mientras que los valores booleanos se mostrarán como marcas de verificación.
Gráfico de radar
El gráfico de radar es la forma ideal de mostrar una o más variables en un gráfico bidimensional, con un radio para cada variable. Una línea conecta todos los puntos de datos extraídos de la hoja de cálculo a lo largo de cada radio.
Vea un ejemplo de gráfico de radar.
Formato de datos
Puede fijar los datos en una o varias columnas. En la primera columna, que es opcional, puede introducir datos cualitativos que sustituirán a las etiquetas de "grado" a lo largo del círculo exterior. Todas las demás columnas deben contener datos numéricos que se utilizarán como puntos de datos a lo largo de cada radio del gráfico de radar.
Carta georreferenciada
Una carta georreferenciada es un mapa de un país, continente o zona, con colores que marcan los valores asociados a cada lugar del mapa.
Formato de los datos
En la primera columna, introduzca los nombres de las localidades o los códigos de los países. En la segunda columna, introduzca valores numéricos. Los valores cambiarán la densidad del color de cada lugar.
Creación de gráficos georreferenciados
Supongamos que está mostrando países en términos de población y quiere mostrar esa información en el mapa. Enumere los lugares en la primera columna e introduzca el número de personas que viven allí en la siguiente columna.
Para crear un mapa georreferenciado a partir de un conjunto de datos, seleccione Insertar > Gráfico. En el cuadro de diálogo Gráficos, haga clic en la pestaña Gráficos y, a continuación, en Mapa. Seleccione la opción de carta georreferenciada. Pase a la pestaña Personalizar, donde puede cambiar el color que aparece en el mapa.
Por ejemplo:
Mínimo (0): selecciona el blanco como color correspondiente
Medio (50): selecciona el color verde medio
Máximo (100): seleccione el color verde Moss Haga clic en Insertar y el gráfico se insertará en la hoja de trabajo.
Gráfico combinado
Un gráfico combinado le permite ver todas las series de datos con un tipo de marcador diferente, como una columna, una fila o una fila de área.
Formato de datos
La fila superior del conjunto de datos estará representada por las etiquetas del eje X del gráfico combinado. La primera columna estará representada por las etiquetas de cada conjunto de datos (fila) en su conjunto de datos. Las celdas restantes se rellenarán con los puntos de datos que desee mostrar en el gráfico. Tenga en cuenta que la celda superior izquierda siempre será ignorada.
Este es un ejemplo de cómo mostrar la producción mensual de café por país en toneladas:
Creación de gráficos combinados
Para crear un gráfico combinado a partir de un conjunto de datos, seleccione Insertar > Gráfico. En el cuadro de diálogo Gráficos, haga clic en la pestaña Gráficos y, a continuación, en Fila. Seleccione la opción de gráfico combinado. En la pestaña Personalizar, elija cómo se muestra cada conjunto de datos. Haga clic en Insertar y el gráfico se insertará en la hoja de trabajo.
Gráfico de velas
Los gráficos de velas se utilizan para mostrar los valores de apertura y cierre superpuestos a una variación total, así como la tendencia del valor de las acciones. En este gráfico, las partidas con valores de apertura inferiores a los de cierre (ganancia) se representan con casillas rellenas, mientras que las partidas con valores de apertura superiores a los de cierre (pérdida) se representan con casillas vacías.
Para crear un gráfico de velas, introduzca los siguientes valores en las columnas. Cada fila describe un único marcador de velas.
Columna 0: Introduzca una etiqueta para el eje X.
Columna 1: Introduzca un número que especifique el valor mínimo del marcador. Corresponde a la base de la línea central de la vela.
Columna 2: Introduzca un número que especifique el valor inicial o de apertura del marcador. Corresponde al borde vertical de la vela. Si este valor es menor que el de la columna 3, la vela estará llena, en caso contrario estará vacía.
Columna 3: Introduzca un número que especifique el valor final o de cierre del marcador. Corresponde al segundo borde vertical de la vela. Si este valor es menor que el de la columna 2, la vela estará vacía, en caso contrario estará llena.
Columna 4: introduzca un número que especifique el valor máximo del marcador. Corresponde a la parte superior de la línea central de la vela.
Para crear un gráfico de velas a partir de un conjunto de datos, seleccione Insertar > Gráfico. En el cuadro de diálogo Gráficos, haga clic en la pestaña Gráficos y, a continuación, en Tendencia. Seleccione el gráfico de velas y haga clic en Insertar. El gráfico se insertará en la hoja de trabajo.
Mapa de árboles
El mapa de árbol es una representación visual de una estructura de datos, capaz de organizar los objetos en una estructura jerárquica padre-hijo.
Formato de datos
En la primera columna, introduzca el nombre del objeto en la jerarquía.
En la segunda columna, introduzca el nombre del padre del objeto. El nombre de cada uno de los padres también debe aparecer en la primera columna.
La tercera columna corresponde al valor numérico del objeto y controla el tamaño de la caja. Este valor debe ser positivo. La columna puede estar vacía en el caso de entidades con entidades hijas, ya que el valor de una entidad padre se calcula sumando los valores de las hijas.
La cuarta columna es opcional y es un valor numérico que controla el color de la caja. Los valores de la cuarta columna no están agregados y pueden ser negativos.
Creación de un gráfico de mapa del árbol
Supongamos que se trata de comparar los ingresos y beneficios de los distintos países de una hipotética empresa mundial.
Para crear un Mapa de Árbol a partir de un conjunto de datos, seleccione Insertar > Gráfico. En el cuadro de diálogo Gráficos, haga clic en la pestaña Gráficos y, a continuación, en Mapa. Seleccione la opción Mapa del Árbol. Vaya a la pestaña Personalizar, donde puede cambiar el color que se muestra en el mapa y seleccionar el número de capas de datos que desea mostrar en el gráfico. A continuación, haga clic en Insertar.
Mas artículos:
























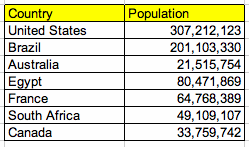













0 Comentarios
Déjanos tus comentarios y sugerencias